Install Open Media Vault From Usb
Open Media Vault will then ask you to confirm the configuration change with a banner at the top of the screen. Click Apply, and the page will reload to incorporate your changes. Next, click the Shares tab.
Open Media Vault OpenMediaVault is a free network-attached storage server, supporting CIFS (Samba), FTP, NFS, rsync, AFP protocols, S.M.A.R.T., local user authentication, and software RAID (0,1,5,6,10), with a web-based configuration interface. OpenMediaVault is currently distributed as an ISO image and in source form.
OpenMediaVault was inspired by FreeNAS and other commercial NAS but is a complete new implementation. It is released under the GNU General Public License. Copyright Volker Thiele (thanks for this awesome work) Features Javascript/AJAX based WebGUI (based on ExtJS) Protocols: CIFS (via Samba), TFTP, FTP, NFS, SSH, rsync, AFP, UPnP, BitTorrent (protocol) and iTunes. Extensions (plug-ins) for: SlimServer, Xbox Media Stream Protocol. Rsync server, client and local sync. File systems: XFS, JFS and ext2/ext3/ext4 are fully supported, NTFS read/write and FAT32 read/write supported.
Hard drive: P-ATA/S-ATA, SCSI, iSCSI, USB and FireWire. GPT/EFI partitioning for hard drives larger than 2 Terabytes.
Network cards: All wired and wireless cards supported by Debian. Boot from HDD, USB key, CompactFlash, CD-ROM + floppy disk, or USB flash. Hardware RAID cards: All those supported by Debian. Software RAID levels: 0, 1, 5, 6, JBOD, 5+0, 5+1, 0+1, 1+0, etc.
(using mdadm). 4KB sector formatting support for hard drives using Advanced Format S.M.A.R.T. Empires dawn of the modern world download windows 7. Remote syslogd forwarding. SNMP monitoring. Email log and reporting notification. Link aggregation and link failover interface UPS (Uninterruptible power supply) support Made this image because I think this would be very useful to Udoo Users. With E-sata port, gigabit LAN, and all the power it has, think this will be a perfect solution to build an homemade NAS.
The image is built on the same minimal ARMhf image and the kernel has the latest load average fix. This comes with some plugins already installed: Transmission BitTorrent ClamAV AntiVirus Apple Filling MiniDLNA DLNA Server Autoshutdown OpenVPN DNS and DHCP Server CREDENTIALS: SSH USER: root PASSWORD: openmediavault WEBUI: USER: admin PASSWORD: openmediavault Download link: UDOO QUAD: UDOO DUAL: yet to come Donate to the project if you like this system. Support open source devs! Thank you mikelangeloz for the interesting post. I have similar problem like dottore had with the OMV image: I can't mount NTFS SATA hard drives with this image. It seems to be a general problem, that has something to do with unsupported proprietary NTFS drivers. I had the same issue with ubuntu 12.04 image for udoo and for an 'older' hardware (Time Slice).

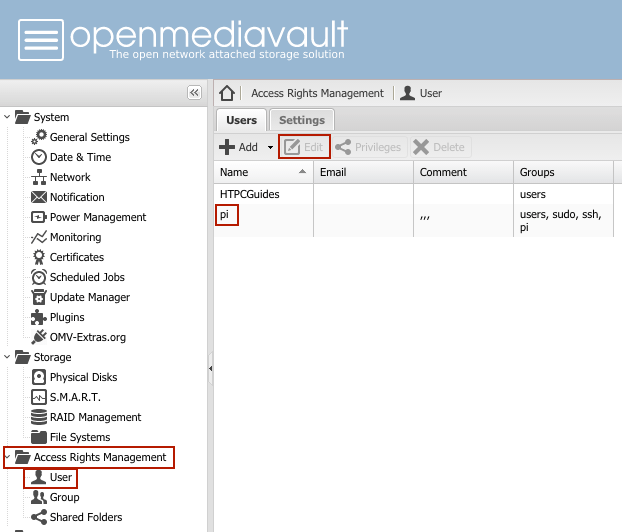
Though with Debian 7 wheezy armhf it was possible to mount NTFS hard drives at udoo. After some research on how to install OMV to an existing Debian armhf, there seems to be no such activities in this direction (check ). There is an installation guide for RPi () which seems to be not fully applicable to the udoo. I could install OVM but could not start the WebGUI and only got an '500 internal server error'. So far my results up to now, maybe this will help others with their attempts.
Following on from my where I mentioned this fantastically simple software for creating your own NAS (ideal for ‘s ), in this post I’m going to take things a step further and outline how to go about setting it up. Getting started After installing OpenMediaVault (OMV) you’re able to log into the main Web interface to start configuring your storage space and services. Before you go any further I highly recommend you change the default Web admin password from ‘openmediavault’ to something a little more secure, and you can do this under the General settings tab. Allocating your disks and storage space Our next task is set up the physical disks we plan to use in OMV. You can use several of these to store data on if you wish, including SATA/ PATA and USB connected.
One great feature is read and write support for standard NTFS volumes, so if you’re connecting a disk from a windows system there’s no need to format and start from scratch. OMV includes built in software RAID support for spanning, mirroring and even striping, so if you have several drives you want to add together to form a resilient volume, there’s plenty of options there to tinker with. To keep things simple, in this instance we’re just going to look at creating a new volume on a dedicated internal disk that’s already physically connected. In this example I’ll use a 100GB virtual disk. If we look under Storage > Physical disks we can now see two devices. The first device (/dev/sda) is the small 8GB virtual drive we’ve used as a home for the OMV application files. Unfortunately this can’t be used for data storage so using your smallest disk, USB flash or a small virtual disk (if like me you’re running in a VM environment) is a good idea.