Installer Exposure Blend Gimp Brushes
Chander pahar audio story sunday suspense. Exposure-blend: A GIMP plug-in for contrast blending 3 bracketed images. Users of a Gimp package on OSX may need to install in Library/Application Support/Gimp/scripts/). Paint the mask using soft edged brushes or the airbrush, etc.
HDR tone mapping is everywhere these days; it’s sort of like Auto-Tuning equivalent of photography. Want to create High Dynamic Range images without the “HDR” look? Open up Photoshop or GIMP, and get ready to hack some images! If you remember from our previous article, HDR is a blanket term for drawing out lots of detail from multiple exposures and loads of artful techniques, all with the intention of creating images with detail beyond the capabilities of normal cameras. Keep reading to see how a few photographs, manual settings, and image editing skills can create amazing HDR photographs.
Photoshop HDR Pro and Other Tools Yes, before we start, we should cover this point. We won’t be discussing any tone mapping HDR programs in this article, like Adobe’s Photoshop plug in, HDR Pro, or Photomatrix.
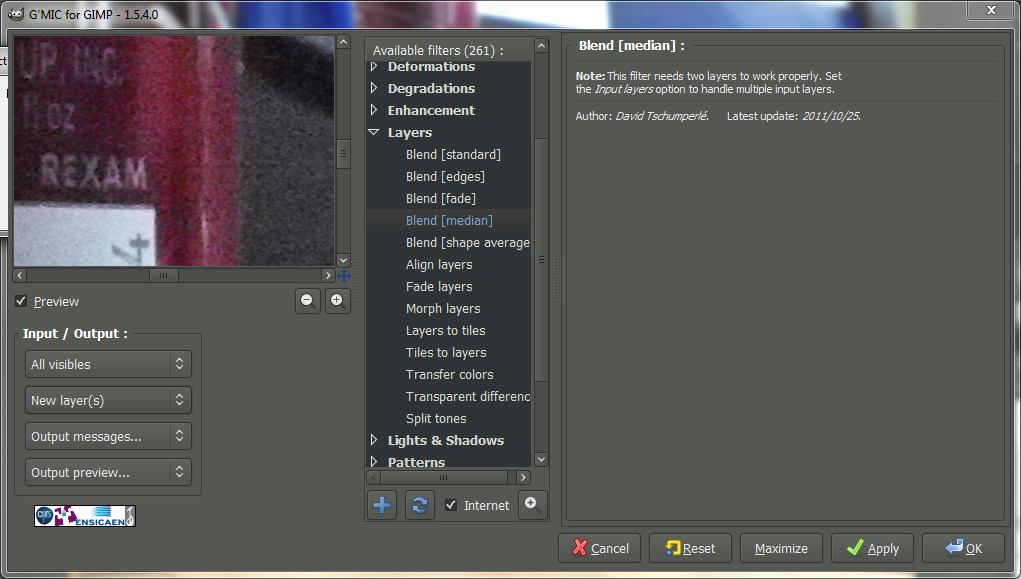
Instead, we’ll be covering a technique for manually combining image data to create a rich looking HDR image without any complicated tone mapping software. Don’t fret—we will be covering how to create tone mapped images in the foreseeable future, but for today, we’re going to learn how to get rich results without that obvious “HDR Look.” Taking Bracketed Photographs One of the keys to creating HDR images is bracketing your exposure.

For this example, we’ve photographed this still life multiple times, each with different manual settings. This is called “bracketing,” and it involves taking a shot multiple times (presumably with a tripod) while changing the exposure by stopping up or down the various elements: aperture, shutter speed, and ISO. In our example, we’ve kept the same ISO and aperture settings, adjusting the length of the exposure to allow more light to the sensor. Note the detail in the light bulb in the darkest images, while the brightest images show more detail in the shadow areas.
Take as many photographs of your image as you care to, adjusting each exposure by one stop. It’s always better to to take more images than you need and bracket way to much than to bracket too little and be sorry later.
“Hacking” an HDR Image with Photoshop or GIMP With the proper images, it’s possible to build an HDR image in Photoshop or GIMP. We’ve taken three of our images. The first one uses ISO 200 (very slow, better detail, less grain) and an f25 (blocks most of the light) aperture setting at a very fast shutter speed.
The third one uses the same ISO and f stop setttings, but uses a much slower shutter speed, possibly as slow as 15 seconds. The first has great detail in the brightest areas (you can read the text on the lightbulb) and the third image has detail the other images lack in the shadows. The middle image was taken using the same tripod composition, opting instead for auto settings and a flash exposure. This, more so than the manual exposures with auto white balance, gives a naturalistic image, although it is devoid of detail, both in the bright highlights and dark shadows. Our goal is to transform that “so-so” image into a rich, detail filled HDR image with these three exposures. We start with our darkest image, and set it to be our base layer. Simply open your darkest image in Photoshop or GIMP and go from there.
Add your “middle” exposure to a layer on top of your darkest exposure, and set that layer to a Blending Mode of “Screen.” (GIMP simply calls this “Mode.”) You can find this setting in the layer panel of either program. On a related note, if you weren’t careful when exposing your shots, you might find that your entire image or various parts of it move around, causing you to have to shift your image and fit your layers together. This can be tough to avoid, although using a tripod and taking careful shots can certainly help.